I den här artikeln beskrivs några av de funktioner i Aktivitetskontroll som många använder. Om du vill ha mer information öppnar du Aktivitetskontroll och väljer Hjälp > Aktivitetskontroll. Du kan även visa en kort beskrivning av många objekt i fönstret Aktivitetskontroll genom att föra muspekaren över dem.
Översikt
Processerna som visas i Aktivitetskontroll kan vara användarprogram, systemprogram som används av OS X eller osynliga bakgrundsprocesser. Använd de fem kategoriflikarna överst i fönstret Aktivitetskontroll för att se hur processerna påverkar Mac-datorn i varje kategori.
Lägg till eller ta bort kolumner i varje panel genom att välja Innehåll > Kolumner från menyraden. Via innehållsmenyn kan du även välja vilka processer som visas i varje panel:
- Alla processer
- Alla processer, hierarkiskt: Visar processer som är kopplade till andra processer, så att du kan se det hierarkiska förhållandet mellan dem.
- Mina processer: Processer som ägs av ditt OS X-användarkonto.
- Systemprocesser: Processer som ägs av OS X.
- Andra användarprocesser: Processer som inte ägs av rotanvändaren eller den aktuella användaren.
- Aktiva processer: Processer som körs och inte är vilande.
- Inaktiva processer: Processer som körs och är vilande.
- Processer med minnesfönster: Processer som kan skapa ett fönster. De är vanligtvis program.
- Valda processer: Processer som du har valt i fönstret Aktivitetskontroll.
- Program de senaste 8 timmarna: Program som har kört processer under de senaste åtta timmarna.

CPU
Processorpanelen visar hur processer påverkar processoraktiviteten:
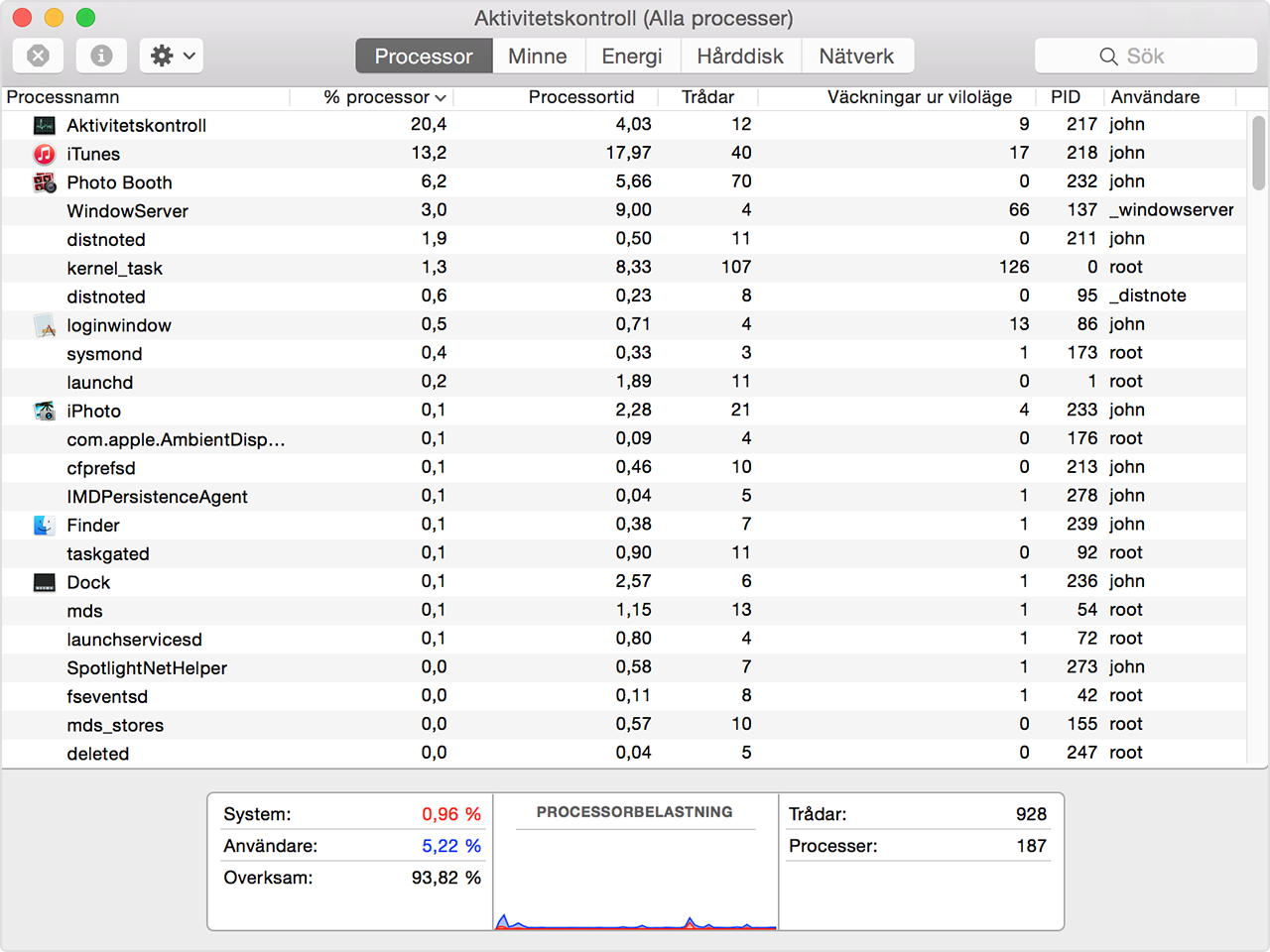
Sortera processerna efter den procentandel av processorns kapacitet som de använder genom att klicka överst i kolumnen % processor. Denna information och information i panelen Energi kan identifiera program som kan påverka Mac-datorers prestanda, batteritid, temperatur och fläktaktivitet.
Mer information är tillgänglig längst ned i processorpanelen:
- System: Procentandelen av processorns kapacitet som för närvarande används av systemprocesser (processer som ägs av OS X).
- Användare: Procentandelen av processorns kapacitet som för närvarande används av program som du har öppnat eller av processerna som dessa program har öppnat.
- Overksam: Procentandelen av processorns kapacitet som inte används.
- Processorbelastning: Procentandelen av processorns kapacitet som för närvarande används av alla system- och användarprocesser. Diagrammet rör sig från höger till vänster och uppdateras i de intervall som har ställts in i Innehåll > Uppdateringsfrekvens. Procentandelen av processorns totala kapacitet som för närvarande används av användarprocesser visas med blå färg. Procentandelen av processorns totala kapacitet som för närvarande används av systemprocesser visas med röd färg.
- Trådar: Det totala antalet trådar som används av alla processer sammantaget.
- Processer: Det totala antalet processer som för närvarande körs.
Du kan även se processoranvändningen i ett separat fönster eller i Dock:
- Öppna ett fönster som visar den nuvarande processoraktiviteten genom att välja Fönster > Processoranvändning. Visa den här informationen i ett diagram i Dock genom att välja Innehåll > Dock-symbol > Visa processorutnyttjande.
- Öppna ett fönster som visar processoraktiviteten nyligen genom att välja Fönster > Processorhistorik. Visa den här informationen i ett diagram i Dock genom att välja Innehåll > Dock-symbol > Visa processorhistorik.

Minne
Minnespanelen visar information om hur minnet används:

Mer information är tillgänglig längst ned i minnespanelen:
- Minnestryck: Diagrammet Minnestryck ger en bild av tillgängligheten för minnesresurser. Diagrammet rör sig från höger till vänster och uppdateras i de intervall som har ställts in i Innehåll > Uppdateringsfrekvens. Det nuvarande tillståndet för minnesresurser anges med hjälp av färgen till höger i diagrammet:
- Grön: Minnesresurser är tillgängliga.
- Gul: Minnesresurser är tillgängliga men tilldelas uppgifter av minneshanteringsprocesser som till exempel komprimering.
- Röd: Minnet är slut och OS X använder startenheten som minne. Du frigör mer RAM-minne genom att avsluta ett eller flera program eller installera mer RAM. Det här är det viktigaste tecknet på att din Mac-dator kan behöva mer RAM-minne.
- Fysiskt minne: Mängden RAM-minne som är installerat på din Mac-dator.
- Använt minne: Den totala mängden minne som för närvarande används av alla program och OS X-processer.
- Programminne: Den totala mängden minne som för närvarande används av program och deras processer.
- Resident minne: Minne som inte går att komprimera och inte kan läsas av startenheten och därmed måste vara kvar i RAM-minnet. Resident minne som används av en process kan inte lånas av andra processer. Hur mycket resident minne som används av ett program bestäms av programmets programmerare.
- Komprimerat: Mängden RAM-minne som komprimerats för att frigöra mer RAM-minne för andra processer. Kontrollera kolumnen Komprimerat minne om du vill se mängden minne som är komprimerat för varje process.
- Växelfil: Det utrymme som används på din startenhet av OS X-minneshanteringen. Det är normalt att det förekommer en del aktivitet här. Så länge minnestrycket inte är i rött tillstånd har OS X tillgängliga minnesresurser.
- Cache: Minne som nyligen har använts av program och som nu är tillgängligt för användning av andra program. Om du till exempel har använt Mail och sedan avslutar Mail blir minnet som programmet använde en del av minnet för cachade filer, och därmed tillgängligt för andra program. Om du öppnar Mail igen innan dess cachade minne börjat användas (skrivits över) över av ett annat program, öppnas Mail snabbare eftersom detta minne snabbt konverteras tillbaka till programminne utan att innehållet behöver läsas in från startenheten.
Mer information om minneshantering i OS X finns på Apple Developer-webbplatsen

Energi
Panelen Energi visar den totala energiförbrukningen och hur mycket energi som används av varje program:
- Strömförbrukning: Ett relativt mått på den nuvarande strömförbrukningen för programmet. Lägre siffror är bättre. Om en triangel visas till vänster om programnamnet innebär det att programmet utgörs av flera processer. Klicka på triangeln om du vill visa mer information om de olika processerna.
- Genomsn. strömförbr.: Den genomsnittliga strömförbrukningen under de senaste åtta timmarna eller sedan Mac-datorn startade, beroende på vilken tidsperiod som är kortast. Den genomsnittliga strömförbrukningen visas även för program som kördes vid det tillfället, men sedan har stängts av. Namnen på dessa program är nedtonade.
- App Nap: Program som har stöd för App Nap förbrukar mycket lite ström när de är öppna och inte används. Till exempel kan ett program försättas i detta tillstånd om det är dolt bakom andra fönster eller om det är öppet i ett område som du för närvarande inte tittar på.
- Förhindrar viloläge: Anger om programmet hindrar Mac-datorn från att gå i viloläge.

Mer information är tillgänglig längst ned i energipanelen:
- Strömförbrukning: Ett relativt mått på den totala strömförbrukningen för alla program. Diagrammet rör sig från höger till vänster och uppdateras i de intervall som har ställts in i Innehåll > Uppdateringsfrekvens.
- Grafikkort: Den typ av grafikkort som för närvarande används. Kort med högre prestanda förbrukar mer ström. Mac-datorer som har stöd för automatiskt grafikbyte sparar energi genom att använda integrerad grafik. De växlar bara till ett grafikkort med högre prestanda när det behövs för ett program. Integrerad betyder att Mac-datorn för närvarande använder integrerad grafik. Hög prest. betyder att Mac-datorn för närvarande använder högprestandagrafik. Program som använder högprestandagrafik känns igen på att det står Ja i kolumnen Kräver hög prest. GPU.
- Återstående laddning: Procentandelen laddning som är kvar för batteriet i en bärbar Mac-dator.
- Tid till full: Den kvarvarande tid som din Mac-dator måste vara inkopplad i ett nätuttag för att laddas upp helt.
- Tid på nätström: Tiden som har gått sedan din bärbara Mac-dator kopplades in i ett nätuttag.
- Återstående tid: Den uppskattade kvarvarande batteritiden för din bärbara Mac-dator.
- Tid på batteri: Tiden som har gått sedan din bärbara Mac-dator kopplades bort från elnätet.
- Batteri (senaste 12 timmarna): Laddningsnivån för batteriet i din bärbara Mac-dator under de senaste tolv timmarna. Den gröna färgen visar när Mac-datorn var ansluten till en nätadapter.
När strömförbrukningen ökar minskar tiden som en Mac-dator kan drivas med batteriström. Om batteritiden för din bärbara Mac-dator är kortare än normalt kan du kontrollera kolumnen Genomsn. strömförbr. för att se vilka program som har förbrukat mest ström nyligen. Avsluta dessa program om du inte vill använda dem eller kontakta programmets utvecklare om du lägger märke till att strömförbrukningen fortsätter att vara hög trots att programmet inte verkar göra något.

Hårddisk
Panelen Hårddisk visar mängden data som varje process har läst från och skrivit till din hårddisk. Där visas även Läsningar in och Läsningar ut (IO), vilket är det antal gånger som Mac-datorn begär åtkomst till enheten för att läsa och skriva data.

Informationen längst ned i hårddiskpanelen visar den sammanlagda hårddiskaktiviteten för alla processer.Diagrammet rör sig från höger till vänster och uppdateras i de intervall som har ställts in i Innehåll > Uppdateringsfrekvens. I diagrammet finns även en popupmeny för att växla mellan att visa IO och data som måttenhet. Blå färg anger antingen antalet läsningar per sekund eller mängden data som läses per sekund. Röd färg anger antingen antalet skrivningar per sekund eller mängden data som skrivs per sekund.
Visa hårddiskaktiviteten i ett diagram i Dock genom att välja Innehåll > Dock-symbol > Visa hårddiskaktivitet.

Nätverk
Nätverkspanelen visar hur mycket data din Mac-dator skickar eller tar emot över nätverket. Med den här informationen kan du avgöra vilka processer som skickar och tar emot mest data.

Informationen längst ned i nätverkspanelen visar den sammanlagda nätverksaktiviteten för alla program. Diagrammet rör sig från höger till vänster och uppdateras i de intervall som har ställts in i Innehåll > Uppdateringsfrekvens. I diagrammet finns även en popupmeny för att växla mellan att visa paket och data som måttenhet. Blå färg anger antingen antalet mottagna paket per sekund eller mängden data som mottas per sekund. Röd färg anger antingen antalet paket eller mängden data som skickas per sekund.
Visa nätverksanvändningen i ett diagram i Dock genom att välja Innehåll > Dock-symbol > Visa nätverksutnyttjande.