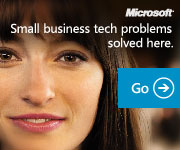This article describes how to use Windows Chat (Winchat.exe) in Windows XP.
Chat Overview
You can use Windows Chat on your computer to communicate with someone on another computer. Both computers must be connected to the same network (for example, a local area network [LAN] or the Internet). Also, each computer must be running a similar protocol, such as TCP/IP.
Chat is interactive. You see a reply to your messages as the other person types it. The Chat window is separated into two panes: one contains the messages you send, and the other contains the messages you receive.
To Start Windows Chat
- Click Start, and then click Run.
- Type winchat, and then press ENTER.
To Make a Chat Call
- On the Conversation menu, click Dial.
- Click the computer name, or type the computer name, for the person with whom you want to chat, and then click OK.
- When the person with whom you want to chat answers the call, begin typing in the Chat window. You cannot begin typing until the person you are calling answers.
- If the person you are calling does not answer, or you want to end the call, click Hang Upon the Conversation menu.
The messages from the person with whom you are chatting appear in the lower pane or the right pane, depending on how your Chat window is arranged.
To Answer a Call
To answer a call, click
Chat, which appears on the taskbar when someone uses Chat to call your computer. Or, if your Chat window is already open, click
Answer on the
Conversation menu.
Note that you must have Chat running or have the Network DDE service started to answer a call. To start the Network DDE service:
- Click Start, click Control Panel, click Performance and Maintenance, and then click Administrative Tools.
- Double-click Computer Management, double-click Services and Applications, and then double-click Services.
- In the Details pane, click Network DDE.
- On the Action menu, click Start.
To have the Network DDE service start automatically every time you start your computer:
- Click Start, click Control Panel, click Performance and Maintenance, and then click Administrative Tools.
- Double-click Computer Management, double-click Services and Applications, and then double-click Services.
- In the Details pane, click Network DDE.
- On the Action menu, click Properties.
- On the General tab, in Startup type, select Automatic, and then click OK.
To Hang Up
To end a call, click
Hang Up on the
Conversation menu. If the person with whom you are chatting hangs up before you do, a message appears in the status bar. If you quit Chat, hang-up occurs automatically.
To Turn Sound On or Off
To turn sound on or off, click
Sound on the
Options menu.
If your computer has a sound card, you can change the sound for incoming and outgoing rings. To do so, double-click
Sounds and Audio Devices in Control Panel. For more information, click the
Help menu in Control Panel.
To Change the Background Color
To change the background color for the Chat window:
- On the Options menu, click Background Color.
- Under Basic colors, click the color you want, and then click OK. The color you choose is mapped to the nearest solid color.
By default, the pane that displays your chat partner's conversation uses the background color and font that your chat partner has selected. You can view your chat partner's conversation with the same background color and font that you are using by clicking by clicking
Preferences on the
Options menu, and then clicking
Use Own Font.
To Change the Font
- On the Options menu, click Font.
- In the Font dialog box, click the options you want.
By default, the pane that displays your chat partner's conversation uses the background color and font that your chat partner has selected. You can view your chat partner's conversation with the same background color and font that you are using by clicking by clicking
Preferences on the
Options menu, and then clicking
Use Own Font.
To Change Window Preferences
- On the Options menu, click Preferences.
- Under Window Style, click the layout you prefer.
- Under Partner's Message, click the option you want.
Note that if you choose to view your partner's font, you also view your partner's background color.
Article ID: 308232 - Last Review: June 14, 2006 - Revision: 1.2
APPLIES TO
- Microsoft Windows XP Home Edition
- Microsoft Windows XP Professional





 Back to the top
Back to the top