はてなフォトライフは、写真・動画を気軽にアップロードして家族や友人と手軽に共有できるウェブアルバムです。
デジカメで撮った風景写真やスナップショットはもちろん、旅行や結婚式などの写真や動画をプライベートなフォルダにアップして、遠くにいる家族や友人とかんたんに共有することができます。ご利用にははてなのユーザー登録が必要です。
写真・動画をアップロードできる容量は、無料版では1ヶ月間に30MBまで。はてなフォトライフプラス(月額180ポイント)を申し込みいただくと、1ヶ月間に最大3GBまでアップロードが可能になります。
その他にも写真の上にらくがきできる「お絵描き」機能や、自分と同じカメラを使っている人とつながる機能など、写真をもっと楽しむ機能も用意しています。より詳しくは、はじめてガイドや以下のヘルプをご覧ください。
| 料金 | アップロード可能容量 |
|---|---|
| 3GB/月 | |
| 無料 | 30MB/月 |
はてなフォトライフにアップロードできる容量は1ヶ月間に30MBまでですが、はてなフォトライフプラス(月額180ポイント)を申し込むことで、1ヶ月間に3GBまでのアップロードが可能になります。お申込みは、はてなポイントを購入してから、フォトライフの「設定」ページより行ってください。
また、はてなダイアリーで「はてなダイアリープラス フォトライフプラスセット」を申し込まれている方は、新たに「はてなフォトライフプラス」に申し込む必要はありません。はてなダイアリーをご利用の方は、「はてなダイアリープラス フォトライフプラス セット」のご利用もご検討ください。
写真・動画をアップロードするには、はてなにログインした後、上部メニューから「アップロード」ページに移動します。写真・動画をアップする手順は以下の通りです。



これだけで写真・動画のアップロードが完了です。アップロードされた写真・動画は、「Myフォト」からいつでも確認することができます。
また、「設定」画面から「オリジナルサイズの画像を保存」にチェックを入れると、アップロードした画像とは別にオリジナルサイズの写真も保存できるようになります。写真ページ上ではサイズ変更後の画像が表示され、画面下部の「オリジナルサイズを表示」リンクからオリジナルサイズの画像を表示できます。(オリジナルサイズで保存された画像も、1ヶ月の使用容量に計算されます。)
アップロード先のフォルダやタグ、画像サイズをあらかじめ指定したい場合は、右のオプションを先に設定してください。タイトルやサイズ、フォルダを再度変更したい場合は「編集」リンクをクリックします。
※画像ファイルはjpg/jpeg/gif(アニメーションGIF含む)/png/bmp形式に対応し、1枚の画像は長辺10000px、10MBまでに対応しています。
※動画ファイルは mov/mpg/wmv/avi/flv/3gp/3g2 形式に対応し、最大60MB、最長10分までアップロード可能です。
※アップロード直後の動画ファイルは、変換処理のためしばらく「Now Converting...」と表示されます。処理が完了するまでしばらくお待ちください。
自分がアップロードした写真・動画のタイトルを変更したり削除したいとき、また向きを変更したり別のフォルダへ振り分けたいときは「フォルダを編集」ページから操作を行ってください。「フォルダを編集」ページへのリンクは、各フォルダごとの写真一覧ページやアップロード完了ページなどに表示されています。
写真・動画に付けたタグを編集したい場合は、タイトルの先頭に「[犬][コーギー]」と、半角の角カッコ [ ] で括って指定します。
「フォルダを編集」ページでは、サムネイル画像を選択した後にShiftキーを押しながら次のサムネイルをクリックすると、間にあるサムネイルが全て選択状態になります。大量の写真・動画をまとめてフォルダ移動したり、削除したりするときにお使いください。
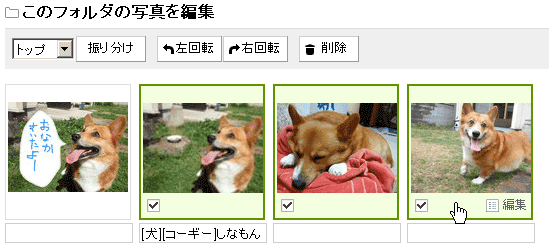
メールにファイルを添付して、旅行先などから写真や動画をアップすることも可能です。送信先のメールアドレスは「メール投稿」ページよりご確認ください。複数画像の添付にも対応しています。
大切な写真のバックアップや知人への配布にも便利なオリジナルサイズの画像保存をおすすめします。
オリジナルサイズで保存すると、Myフォトに表示される画像とは別に、オリジナルサイズ(デジカメ等で撮影した際のサイズ)で画像を保存できます。記念写真として大きいサイズのまま残したい写真や、バックアップデータを取っておきたい大事な写真の保管場所として最適です。
また、画像ページ右下に表示される「オリジナルサイズを表示」をクリックすれば、画像を表示させて簡単にダウンロードできますので、画像ページのURLを教えることで知人や家族などの親しい人への写真配布も簡単におこなえます。

写真をオリジナルサイズで保存するには、「設定」ページの「フォトライフの設定 > 画像サイズ」より、「オリジナルサイズの画像を保存」にチェックを入れてください。
アップしたい写真や動画が大量にあるときは、フォトライフデスクトップアップローダが便利です。(Windows専用アプリケーション)
フォトライフデスクトップについてより詳しくは、ダウンロードページをご覧ください。
アップロードした写真・動画は、プライベート(非公開)なフォルダに入れて自分以外には見れないようにしたり、プライベートにしたフォルダのURLを教えた人だけに見せるといった使い方も可能です。旅行の写真や結婚式の動画などプライベートな目的で撮った写真・動画を、遠方に住んでいる家族や友人と共有したいときにお使いください。
この項目では、新しくプライベートなフォルダを作成する手順を紹介します。




認証鍵付きURLを使うと、そのURLを知っている人だけがフォルダ内の写真・動画を見られるようになります。メールなどに貼り付けて送信してお使いください。
例: http://f.hatena.ne.jp/sample/secret/?key=db9pqzZL33oqNljU
特定のはてなユーザーや、なぞなぞに回答できた相手だけに写真・動画を公開する、「公開範囲」を設定することができます。手順2の際に「新しい公開範囲」を選択してください。
【 公開範囲の作成手順 】
フォルダに入れた写真・動画は、スライドショーでまとめて再生することもできます。右上の再生ボタン ![]() をクリックしてスライドショーを開始してください。
をクリックしてスライドショーを開始してください。
はてなフォトライフでは、その他にも写真をもっと楽しむ機能を用意しています。
写真の上に落書きできる機能です。写真ページに表示されている「絵を描く」をクリックして、お絵描き画面を起動してください。
パソコンに接続してあるウェブカメラを使って、自分の身の回りの写真を思い立ったそのときに撮影・アップロードできます。「アップロード」画面から、「Webカメラでアップロード」をクリックして撮影画面を起動してください。
自分が気に入った写真・動画を見つけたら、ページ下のスターアイコン  をクリックしましょう。するとその写真・動画にはてなスターが付けられ、あなたのスターに追加されて、いつでも見返すことができます。☆がたくさん付けられた写真や動画は「人気写真」ページに掲載され、フォトライフのトップページを飾ることもあります。
をクリックしましょう。するとその写真・動画にはてなスターが付けられ、あなたのスターに追加されて、いつでも見返すことができます。☆がたくさん付けられた写真や動画は「人気写真」ページに掲載され、フォトライフのトップページを飾ることもあります。
お互いの写真・動画に☆を付け合うと自動的にスターフレンドになり、自分の「スターフレンド」ページで相手の最新アップロード情報を知ることができるようになります。あなたと趣味や傾向が似ているスターフレンドをどんどん増やしていってください。
スターフレンドの有効期間は、最後に☆が付けられた3ヶ月間です。3ヶ月間☆が付けられなかった場合、自動的にFriendsではなくなります。より詳しくははてなスターのヘルプをご覧ください。
自分が撮影した写真や動画が持っている情報を元に、同じカメラを使っていたり、自分と興味が似ている人とつながることができます。
 人気写真
人気写真
 新着写真
新着写真
 カレンダー
カレンダー
 色別
色別
 焦点距離
焦点距離
 キーワード
キーワード
 タグ
タグ
はてなフォトライフと連携したオンラインプリントサービス Digipri(デジプリ)を使って、デジカメプリントやフォトブック、年賀状やポストカード作成が簡単に注文できます。はてなフォトライフプリントサービスのご注文方法は以下の通りです。




はてなフォトライフの上部に表示されている「f:id:sample:~~~~」という文字列のことを、「fotolife記法」といいます。この文字列をコピーして、はてなダイアリーやはてなグループの日記、はてなハイクの本文欄に貼り付けるとかんたんにその写真・動画を表示させることができます。フォトライフで見つけた写真・動画を自分の知り合いなどにおすすめしたいときなどにお使いください。

また、はてなの各サービスを使って写真・動画やお絵描きを投稿すると、自動的にはてなフォトライフにアップロードされます。フォトライフ以外のサービスから投稿された画像は、「設定」画面で指定したフォルダに自動的に分類されます。
フォトライフは、携帯電話からのアクセスにも対応しています。モバイル版はてなフォトライフへは、http://f.hatena.ne.jp/mobile と入力するか、右のQRコードを対応端末で撮影してアクセスしてください。
また、携帯電話で撮影した写真・動画のアップロードにも対応しています。詳しくはアップロードを参照してください。
上部メニューの「設定」リンクをクリックすると、フォトライフの各種設定を変更することができます。設定変更を完了するには、「この内容に変更する」ボタンを押して下さい。
| タイトル | タイトルをつけることができます。最初の設定では 「ユーザー名's fotolife」になっています。 |
|---|---|
| 画像サイズ | アップロード後の画像のサイズを指定することができます。最初の設定では、長辺が「800ピクセル」になっています。(長辺とは、写真の長い辺のことで、縦長の写真・動画では縦の長さ、横長の写真・動画では横の長さのことです。) 「オリジナルサイズの画像を保存」にチェックを入れると、アップロードした画像とは別に、オリジナルサイズの画像も合わせて保存できます。オリジナルサイズの画像は写真ページのリンクから表示できたり、スライドショーで活用されます。 |
| 画質 | 1~100%の間で写真の画質を指定することができます。(最初の設定では「100%」になっています。100%がオリジナルの画質です。) 同じ大きさの写真の場合、値を下げると画質は悪くなりますが、ファイルサイズが小さくなり、フォトライフの容量を節約することができます |
| 画像情報 | 写真の画像情報(Exif情報)を公開するかを設定できます。画像情報には、写真の撮影日時や撮影した機種の情報などがあります。 設定しておくと、自分がどの機種で写真を撮ったのか、一覧で表示することができます。 公開しない設定にしても、画像自体に含まれている情報を消すわけではありません。 |
| 位置情報 | 写真の位置情報を公開するか設定できます。 ※なお、位置情報は、ご自分の自宅や居場所などの手がかりとなる重要な情報です。情報を公開する際には、この点に注意し慎重に操作を行ってください。 公開しない設定にしても、画像自体に含まれている情報を消すわけではありません。 |
| トラックバック | 写真・動画につけられたトラックバックを表示したい場合は、チェックを入れてください。 トラックバックは、個々の写真・動画を表示するページにトラックバックの一覧が表示されます。(トラックバックがない場合は、何も表示されません。) |
| 画像の表示順 | 画像を表示する順番を「撮影順」と「アップロード順」から選ぶことができます。
|
| 1ページあたりの枚数 | トップページに表示する画像の枚数を設定できます。最初の値は「50枚」です。 |
| トップページの写真・動画 | トップページにどの写真・動画を表示するか設定できます。
|
| メール通知 | トラックバック受信時とお気に入りに追加された時にメールで通知するかを設定します。メールを受信したい登録メールアドレスを指定してください。メール通知を受け取りたくない場合は、「指定なし」を選んでください。メールアドレスの登録・変更はMyはてなより行ってください。 |
| メール投稿アドレス | ここに記載されているメールアドレスに宛に写真・動画を添付してメールを送ると、フォトライフにアップロードできます。より詳しくは、メールでアップロードの項目をご覧ください。 |
| 保存先フォルダ | はてなダイアリーやはてなハイクなど、はてなの他のサービスからアップされた写真・動画の保存先フォルダを指定します。 |
| 外部サービス連携 |
外部サービス(Twitter)との連携についての設定ができます。 Twitter連携機能を利用すると、パブリックなフォルダにアップロードした画像について、自動的にTwitterに投稿することができます。詳しくは、ガイドページをご覧ください。
|
| ポイント受け取り | はてなブックマークからのポイント送信を受け取らない設定ができます。 参考: はてなブックマークではてなポイントを贈る |

クリエイティブ・コモンズは、他の人が撮った写真・動画や描いた絵などをみんなで使えるようにする仕組みです。
はてなフォトライフでは、自分のブログなどで他の人の写真・動画を使いたい場合などに、クリエイティブ・コモンズのライセンスが指定されている写真・動画の一覧ページから条件やタグ、キーワードを絞り込んで簡単に探すことができます。また、自分のアップロードした写真・動画にライセンスを適用して、他の人が使えるよう設定することもできます。
クリエイティブ・コモンズは、アメリカの非営利団体 Creative Commons が提唱しているライセンス方法です。詳しい情報はクリエイティブ・コモンズ・ジャパンをご覧ください。
クリエイティブ・コモンズのライセンスを適用すると、自分で撮影した写真・動画や描いた絵などの著作物を他の人が使いたい時に、適用した条件に応じて利用することができるようになります。
ライセンスの指定はフォルダ毎にできますので、ライセンスを適用したいフォルダの編集ページから適用してください。何もしていない場合は「指定なし(All Rights Reserved)」となり、他の人の使用を禁止します。
![]() 表示:
表示:
原著作者の氏名を表示すれば、誰でも自由に使用できます。改変、頒布することもできます。また、営利目的でも使用できます。
![]() 表示-改変禁止:
表示-改変禁止:
原著作者に氏名を表示し、改変をしない場合に限り、誰でも自由に使用できます。頒布したり、営利目的に使用することもできます。
![]() 表示-非営利-改変禁止:
表示-非営利-改変禁止:
原著作者の氏名を表示し、非営利で、改変をしない場合に限り、誰でも自由に使用できます。頒布することもできます。
![]() 表示-非営利:
表示-非営利:
原著作者の氏名を表示すれば、非営利に限り、誰でも自由に使用できます。改変、頒布することもできます。
![]() 表示-非営利-継承:
表示-非営利-継承:
原著作者の氏名を表示し、非営利の場合に限り自由に使用できます。ただし、改変したもの(二次著作物)を公開する時、同じライセンスにする必要があります。
![]() 表示-継承:
表示-継承:
原著作者の氏名を表示すれば、誰でも使用できます。ただし、改変したもの(二次著作物)を公開する時、同じライセンスで公開する必要があります。頒布したり、営利目的に使用する事も出来ます。
はてなフォトライフ for Android のヘルプをご覧ください。
はてなフォトライフデスクトップは、パソコンにインストールして使う、Windows専用のアプリケーションです。フォトライフデスクトップをインストールすると、あなたのデスクトップの壁紙やスクリーンセーバーを、フォトライフにアップされたさまざまな写真で飾ることができます。
また、付属のアップローダを使うことで、大量の写真をかんたんにまとめてアップロードすることもできます。
より詳しい使い方、インストール方法についてはダウンロードページをご覧ください。
フォトライフにアップされた写真の更新情報を、RSSにて配信しています。各種ページ上部に表示されているRSSアイコン ![]() をクリックして表示されるページを、RSSリーダーなどに登録してご利用ください。
をクリックして表示されるページを、RSSリーダーなどに登録してご利用ください。
また写真に含まれる位置情報をKMLファイル ![]() で提供しています。GoogleマップやGoogleEarthなどで読み込むと、地図上に写真を表示させることができます。
で提供しています。GoogleマップやGoogleEarthなどで読み込むと、地図上に写真を表示させることができます。
フォトライフは、無線LAN内蔵型SDカード「Eye-Fi」からのアップロードにも対応しています。Eye-Fiを使うと、パソコンに接続することなく、撮った写真を自動的にフォトライフにアップロードすることができて便利です。
Eye-Fiからアップロードした写真は、標準では「Eye-Fi」フォルダ(プライベート)に保存される設定になっています。一度でもEye-Fiから写真をアップしたことがある場合、設定画面からアップロード先などを変更することが可能です。
【保存先フォルダを変更する】
【フォルダの公開設定を変更する】
フォルダごとの公開範囲指定の詳しい手順は、プライベートな写真・動画も手軽に共有をご覧ください。
写真を手軽にアップロードできるEye-Fiに興味のある方は、以下のリンク先よりご購入ください。
はてなフォトライフを一定期間以上使い続けていると、自動的にはてなフォトライフ市民になります。はてなフォトライフ市民になると、うごメモはてなやはてなキーワードなどのはてな内のユーザー参加型コンテンツを編集したり、市民限定のアンケートに回答できるようになります。
はてなフォトライフ市民になる条件は以下の通りです。
より詳しくははてな市民のヘルプをご覧ください。
ヘルプで紹介していない最新機能は、はてなフォトライフ日記でお知らせしています。またサポート掲示板でわからないことを質問すると、親切なユーザーさんが回答してくれるかもしれません。
機能要望や不具合報告は、はてなアイデアに登録をお願いします。どうしても問題が解決しない場合や緊急性の高い脆弱性情報はお問い合わせページよりご連絡ください。はてなスタッフよりお返事させていただきます。